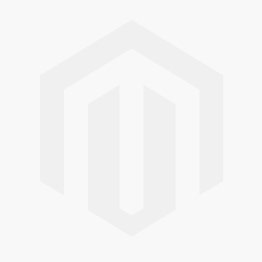We use cookies to make your experience better. To comply with the new e-Privacy directive, we need to ask for your consent to set the cookies. Learn more.
How to Fix MODFLOW General Head Boundary Errors Using GMS
February 18, 2025| Posted in GMS| Aquaveo Staff| 904