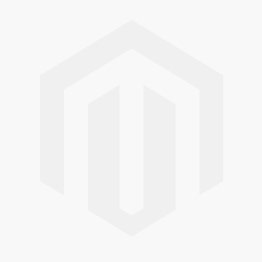We use cookies to make your experience better. To comply with the new e-Privacy directive, we need to ask for your consent to set the cookies. Learn more.
GMS 10.9 Beta: New Tools for Advanced Groundwater Modeling
October 7, 2025| Posted in GMS| Aquaveo Staff| 6
How to Create and Export Stream Networks from Terrain Data
September 30, 2025| Posted in WMS| Aquaveo Staff| 172
How to Convert LiDAR Data into an Mesh or Grid
September 23, 2025| Posted in SMS| Aquaveo Staff| 908
Master Surface-water to Groundwater interactions in MODFLOW
September 16, 2025| Posted in GMS| Aquaveo Staff| 1827
Unlock the Potential of Boundary Conditions in the Map Module
September 2, 2025| Posted in SMS| Aquaveo Staff| 2508
Modeling River-Aquifer Interactions with MODFLOW’s SFR2 Package
August 26, 2025| Posted in GMS| Aquaveo Staff| 2366
How to Convert Land Use and Soil Data to Curve Numbers
August 19, 2025| Posted in WMS| Aquaveo Staff| 2514