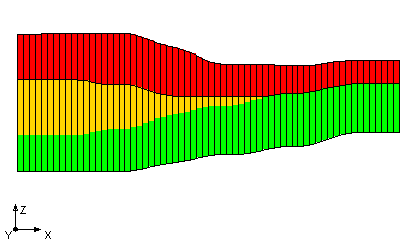New CityWater Pricing
By aquaveo on February 27, 2019Are you looking at using CityWater? CityWater is a great way to manage water distribution using cloud-based technology.
Recently, Aquaveo changed its pricing system for purchasing a CityWater license. The old system of standard and professional licensing has been modified. When purchasing CityWater, you can now configure CityWater to meet your needs.
Begin by going to the CityWater Pricing page. This page will show you all of the options that can be included in your license. The top of the page shows the core components included in all CityWater licenses. After the core components, a list of components included with each add-on package is shown. Make a note of the add-ons packages needed for your projects and the number of pipes in your largest project before clicking the Configure button.
On the CityWater License Configuration page, you will select the specific features for your license.

Start with entering the number of pipes in your largest EPANET model that will be used in CityWater. This does not limit the number of models that can be uploaded into CityWater, only the size of model. For example, if your largest EPANET model contains 1500 pipes, you could upload any number of models that contain 1500 pipes or fewer.
If later you find that you need to upload a larger model, contact Aquaveo to receive a quote for adding a larger model.
After entering the number of pipes for your largest model, you can select the packages to add to the license. The components of each package are described in the previous page. If later you discover you need a package that wasn’t originally purchased, contact Aquaveo to receive a quote.
Finally, if you are interested in purchasing an Enterprise License of CityWater, you will need to contact Aquaveo for a customer quote. The price for an Enterprise License depends on the number of additional licenses you will be acquiring and the components of each of those licenses.
When configuring your license, the Subscription Summary will automatically update with a quote based on the number of pipes in your largest model and the selected packages. Clicking Add to Cart will take you to the final page where you can review and pay for your order.
If you have any questions about purchasing CityWater or how CityWater can help you, don’t hesitate to contact us at sales@aquaveo.com.