Sharing WMS Project Files
By aquaveo on June 3, 2020After completing your project in WMS, are you needing to share your project files with a client or colleague? When doing this, it is important that you send them all of the files related to the project. All of the files for the project should be shared in the same folder. This article will go over some of the important files to include.
The most important file to share is the WMS XMDF Project File (*.wms). This file contains many elements of your project, but also acts as a directory for the other files being used by your project. To improve application performance, the WMS project file does not contain all of the data necessary to open the project, so it is important to include all relevant files when sharing your project.
In addition to the WMS project file, it is important to include GIS files that are in the project. This would include any shapefiles, image files, raster files, or projection files. WMS will ask you to locate these files if they are not in the same directory as the WMS project file when the project is opened. If the GIS files are no longer relevant to the project, they should be removed from the project before saving and sharing the WMS project file.
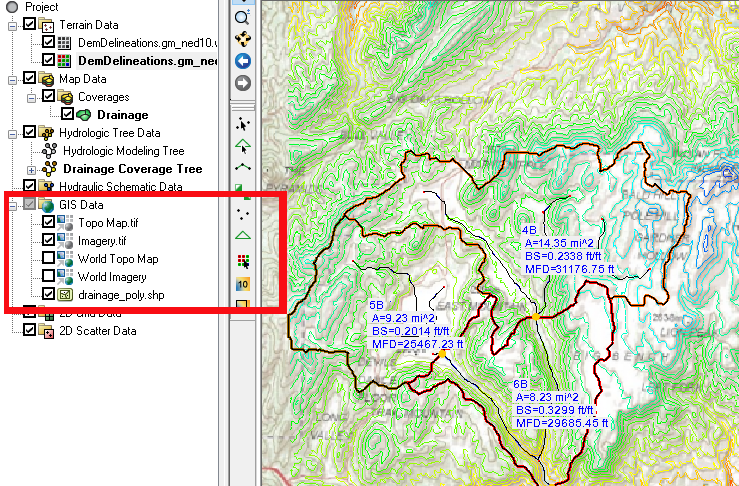
Another file that is important to include is the map file (*.map). This file contains all data related to feature objects and map coverages in the project. Without it, many projects may be unable to open. Similarly, the tree file (*.tre) is necessary to import hydraulic and hydrologic data. Grid (*.grd) are needed to import grid geometry.
When a model run has been completed, it is important for the solution (*.sol) and output (*.out) files to be included with the project file. Without these, whoever receives the files will be unable to see the results of your model run.
Finally, be certain to include model specific files, such as those for HEC-HMS or GSSHA. Refer to the model documentation for information on these files.
One trick to help include all files in your project, is to use the Save As command and save the project to a new folder. Then make certain to move that folder to a new directory and open the project file to see if any files are missing.
Now that you know a little more about WMS files, try sharing your WMS projects today!









